The Inventory is a player's stock of carried items and equipment, available for use at all times. Unlike the contents of a Chest, the inventory is bound to the player rather than the world, and its contents will follow a player between multiple worlds and even between Multiplayer servers. The inventory is accessed by pressing the Inventory key, the binding for which varies depending on the player's platform of choice.
Items are added to the inventory as the player picks up items found in the world or takes them from a Storage Item, and can be sorted by using the ⚒ Use / Attack key to pick up and place items, allowing them to be sorted between slots. An item held in the cursor in this way is treated as if the player is holding it; weapons can be used to attack, consumable items can be used, and placeable items can be placed in the world while held in the cursor. However, an item held in the cursor is treated as if it has been removed from the inventory- the space it occupied can be filled by other items, and it will be dropped if the inventory is closed. Dropping an item in this way, or dragging an item and placing it outside of the inventory, will cause that item to be dropped to the ground, which can also be achieved by pressing Throw; items dropped in this way can be picked up again after a short delay, and will remain in the world until they despawn.
Inventories are comprised of multiple slots, each of which can contain one type of item. While some items- such as most weapons- require a slot to themselves, many types of item can have multiples of themselves "stacked" into a single slot. The amount of items that can be stacked into a single slot depends on the individual item; for example, most construction blocks and walls can be stacked up to the maximum of 999 items, but potion types vary, with most health potions stacking to 30 and mana potions to 50 or 75 per slot. When a stack is filled, further items of the same type will take up a new slot in the inventory. The ⚷ Interact key can be used to pick up a single item from a stack of many; in this way, stacks can be divided.
Different sections of the inventory serve different purposes, and may be limited in what they can hold in their slots. Their functions and potential contents are detailed below.
Inventory Sections
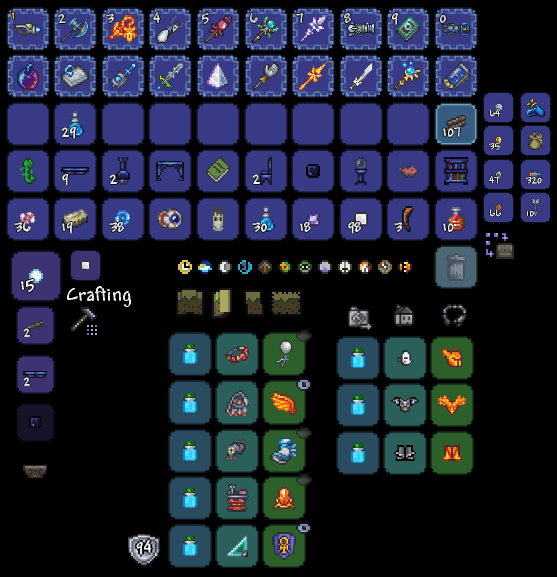
The sections of the inventory in use.
Main Inventory (40 slots)
The primary storage section of the inventory, comprised of four rows of ten slots that can hold any item. Items picked up will be placed in this area for safekeeping, starting from the bottom right. Holding items here will usually have no effect. Items kept here or on the Hotbar can be favorited by using the ⚒ Use / Attack key while holding Alt; favorited items cannot be dropped, placed into the Trash, or deposited into a storage item using quick stack.
Hotbar (10 slots)
A single row of ten, each of which corresponds to the 0-9 keys. While the inventory is closed, one of these ten slots is always highlighted, and pressing the ⚒ Use / Attack key will cause that highlighted item to be used. Pressing a slot's matching number key will cause it to be highlighted, and the highlight can be shifted by scrolling with the mouse wheel. Clicking an item on the hotbar will usually select it, but a small lock icon to the left of the hotbar can disable this functionality. Items with no use can still be placed here for storage.
Crafting Menu
The player's main means of item production. The Crafting menu is a list of potentially craftable items, displayed based on the player's proximity to appropriate crafting stations and the presence of needed materials in the inventory. Approaching a crafting station will add its recipes to the player's list; however, recipes will not be displayed if the player does not possess all of the ingredients.
While the inventory is open, the mouse wheel will scroll through the crafting recipes slowly. Clicking the small hammer icon will open a grid containing all currently available recipes, and selecting one will center it on the menu. Clicking the centered item will remove the needed materials from the player's inventory and craft it. While items are crafted one at a time, the cursor holds the finished products as if they were picked up from the inventory, and can craft repeatedly up to the individual item's stack limit.
Coins (4 slots)
Four slots for the four types of Coins. These slots can only hold coins.
Ammo (4 slots)
Four slots for different types of Ammunition. When using weapons that require ammo, ammo items in this area will be used before those in the main inventory, starting from the top slot. Only Bullets, Arrows and Rockets will automatically move to the Ammo slots, but any item that can be used as ammo can be placed here manually, including Sand, Gel, Fallen Stars and Coins. Notably, because of the way Wrenches work, Wire can also be placed in these slots, but new wires picked up by the player will always try to form a stack in the main inventory.
Trash (1 slot)
A single slot for item disposal. A single item can be placed in this slot, and will remain there until it is removed by the player. Items can be taken out of the trash at any time with no consequences. However, when another item is placed in the Trash slot, the item currently in the Trash- even items that would normally stack- is permanently removed. Items destroyed by the trash cannot be retrieved in any way. The Trash slot is emptied when the character dies or leaves the world. In the Mobile version, the Trash is instead emptied the moment the inventory is closed.
Armor (3 slots)
Slots for the player's head, torso and legs. Armor of the appropriate type can be equipped to each slot, which will confer its effects- usually an increase in Defense- to the player. Worn armor will appear on the player's sprite.
Vanity Armor (3 slots)
Also known as the Social Slots. Three additional slots for the visual appearance of the player's head, torso and legs. While these slots accept the same types of items as the armor slots, items placed here are entirely visual and will not modify the player's stats or generate any additional effects. Their appearance will, however, override the corresponding armor slot, allowing the player to conceal their armor if it is not to their aesthetic preference.
For players unconcerned about aesthetics, these slots can be used to store an alternate set of armor. For example, a character could wear a set of melee armor while equipping a set of mage armor in the vanity slots, in order to be able to switch to the magic-boosting armor when needed.
Armor Dye (3 slots)
Another aesthetic modifier for the armor slots. Dyes placed in these three slots will recolor the displayed item in that slot, meaning that Dyes will recolor the player's armor if no vanity items are worn.
Accessories (5 slots)
Five slots for accessories. Only accessories may be placed in these slots, and only here will their effects occur. Unlike armor, any accessory may be placed in any slot, even items that would seemingly override one another- it is possible to wear both Hermes Boots and Rocket Boots at the same time. Many of these items will appear on the player's sprite, in order from top to bottom. Each Accessory slot has a small eye icon on the top right; clicking this icon will toggle the appearance of the accessory in that slot on and off. This has no effect on the accessory's function, however; hidden accessories will still work as normal, and activated accessories such as the Shield of Cthulhu may reappear while in use.
Using a Demon Heart will make a sixth accessory slot available. This slot is only usable in Expert Mode- entering a normal world will cause the item in this sixth slot to stop functioning, and if removed it cannot be replaced until the player returns to an Expert world.
Vanity Accessories (5 slots)
Similar to the vanity armor slots, these accessory slots are purely aesthetic. Accessories equipped here will override those in the matching slot, even if they occupy different areas of the player's sprite- equipping a Winter Cape as a vanity item opposite a Bundle of Balloons will cause the Balloons to no longer display. However, some items, such as Wings, will still override their vanity slots while in use.
The sixth accessory slot unlocked by the Demon Heart will also unlock a corresponding vanity slot. This slot is subject to the same Expert mode restrictions as its functional counterpart.
For players unconcerned about aesthetics, these slots can be used as storage for an additional 5 (or 6) accessories. Accessories do not function while in a vanity slot, but storing an occasionally useful accessory in a vanity slot makes it easy to switch that accessory into a main slot when it is needed.
Accessory Dye (5 slots)
Similar to armor dyes, equipping Dyes to these slots will recolor the displayed accessories in adjacent slots.
Equipment (5 slots)
Template:Pc only The Equipment menu is accessed by clicking the Grappling Hook icon above the armor slots. It provides five additional slots for miscellaneous equipment: a Pet, a Light Pet, a Minecart, a Mount and a Hook. Each slot can only be used to hold the corresponding item type, and only one of each. Only Minecarts are expressly required to be placed in these slots in order to function; grappling hooks, as well as activation items for mounts and pets, are all normal usable items, and will even respond to their respective hotkeys while in the main inventory.
Pets and Light Pets have small eye icons similar to those on the accessory slots that, when toggled off, will prevent them from appearing. However, unlike the purely visual effect this icon has on accessories, these pets are actually unsummoned, and will not reappear by default until the slot is made visible again.
Equipment Menu Dye (5 slots)
Five slots through which items in the Equipment slots can be dyed. These dyes will only apply to the equipped items found in the corresponding slots. Applying Dye to a light pet can change the color of its sprite, but the light's color will always remain the same.
Inventory Sub-Menus
As the inventory serves the player's main heads-up display, a handful of additional menus unrelated to items in the inventory can be accessed through it.
Camera Mode
A special mode for capturing images, accessed through clicking the Camera icon above the armor slots.
Housing Menu
A menu for managing the placement of NPCs, accessed through clicking the small house icon above the armor slots.
Notes
- If all Hotbar and Storage slots are occupied, new items will not be picked up.
- Only items that appear in the main inventory will be available for Crafting. However, on the Template:Pc icon PC version, you can also use items in the Storage item that you currently have open to craft.
- Objects in your inventory will carry over to other servers and worlds. This also includes equipped armor, coins in the coins slots, and ammo in the ammo slots.
- If you need more inventory room, you can move an item into the trash to hold it there for a little while. Be careful though, if you place another item over it in the trash or exit the game, you will lose the item. Also, picked up items can not be collected into the trash.
- Another way to increase inventory slots is to always carry a Piggy Bank and/or a Safe in your main inventory, because those two can be carried with items inside. Note: You can not place a Piggy Bank on the ground, therefore you will also need to carry a Work Bench or a Table or a Platform. To save the inventory space, you can also use a Money Trough.
History
- 1.3.0.1:
- Character Select Menu has been revamped to show additional character information.
- You can now toggle Screen Capture mode by pressing F1. This allows for taking much larger screenshots in game.
- Added Minecart, Mount, Pet and Grappling Hook slots.
- Added ability to favorite items by pressing Alt+Left Click. Favorited items cannot be quick-trashed, quick-stacked, or deposited.
- Added an inventory button to Quick Stack to All Nearby Chests, making inventory management much quicker.
- Quick stack now creates new stacks in your chests for items you have in inventory if applicable.
- Equipment slots now display a picture of the slots purpose.
- Item in Trash Can Slot is now deleted upon character death
- 1.2.4.1: Fixed crafting exploit when you right click items in the inventory.
- 1.2.4: Fixed a bug where bad item stack sizes could cause the game to crash when saving. Fixed exploit where you could buy and sell stackable items for profit.
- 1.2:
- Storage Inventory Slots increased to 40 (Up from 30).
- Dye Slots introduced.
- 1.1:
- Housing menu added to main inventory.
- Items that are housed in the main inventory can now be used without being placed in the hotbar if Autopause is off.
- 1.0.6:
- Ammo slots and Trash slot added to main inventory.
- Inventory slots given unique colors based on which inventory is being viewed.
- Hotbar slots now show their respective shortcut key.
- Hotbar slots that have a ranged weapon on them will show the current used ammo count on them.
- Hotbar can now be locked by clicking on the padlock to the left.
- Right clicking on an accessory or a piece of armor in your inventory will auto-equip it.
- It is no longer possible to drop items through the spaces between boxes in the inventory.
- Newly obtained items will now be placed starting in the bottom right of inventory rather than the top left.
- 1.0.5:
- Hotbar now shows the name of the selected item.
- Defense totals are now shown in inventory.
- 1.0.4: Added an option that will pause the game while opening your inventory in single player, called Autopause. It defaults to off.
- Pre-Release: Introduced.
Template:Translation project
